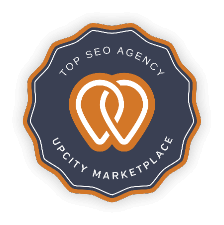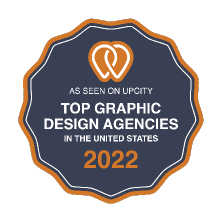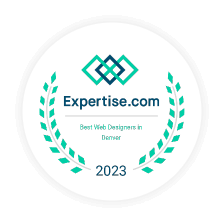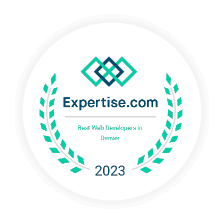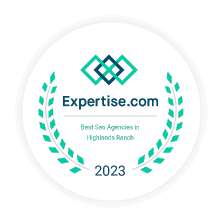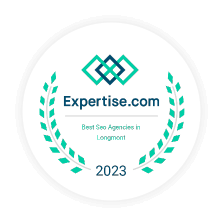What Are Cache and Cookies?
Browser cache and cookies both store information about the websites you visit. Your cache is a part of your computer’s hard drive that stores static assets, or elements of a website that are common throughout the site. This includes images like logos and formatting of text. These common elements are downloaded once into your computer during your first visit to that specific website and are then stored in the cache so that they can be easily retrieved from the hard drive and displayed wherever the website uses that item. The cache allows your computer to access these elements from its hard drive rather than the internet, saving you valuable time that would otherwise be spent downloading the same web elements over and over again.
Cookies, on the other hand, are packages of information from a website that are stored on your computer through an internet browser. They contain information about your visits to a website. Cookies are intended to ease your experience on websites by, for example, saving your shopping cart items and payment details on ecommerce sites.
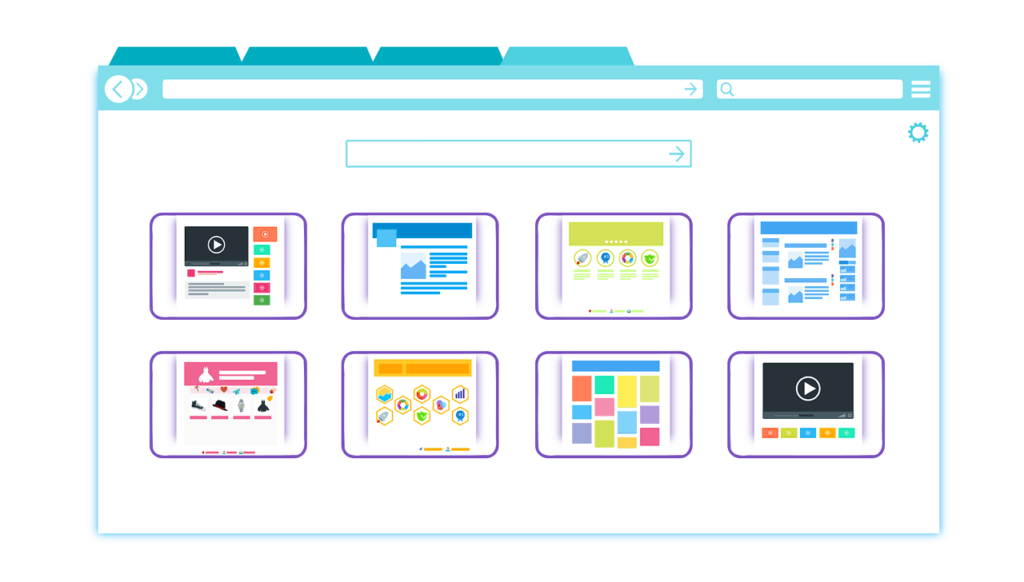
Why Clear Cache and Cookies?
Clearing your cache and cookies can improve website performance. Because the cache stores web assets from your first visit, any updates to the site since then will not be visible to you and can cause issues in loading. Clearing your cache ensures your computer is up-to-date, resolves possible error messages, and improves performance speed.
Clearing your browser cookies is best to maintain privacy since cookies are tracking your activity on websites. Although they are convenient, there are instances where starting off with a clean slate can be beneficial. Since they do take up space on your computer, clearing them can also speed up your machine’s performance.
If you are interested in learning how to clear cookies, how to clear history, and how to clear browsing history, read on below. We have information on how to clear your cookies and other data from all browsers—no need to Google clear cache chrome anymore!
How to clear the Cache and Cookies in Common Browsers
How to Clear Cache and Cookies in Chrome
![]()
- Click on the Customize and Control button (3 vertical dots) at the upper right corner of your Chrome browser.
- Click More Tools and select Clear Browsing Data.
- Check Cookies and other site data, cached images and files and, browsing history (optional).
- Chrome also offers the ability to indicate how often you want the browser to clear your data.
- Click Clear Data to clear browsing history, clear cookies, and clear cache in the Chrome browser.
How to Clear Cache and Cookies in Safari
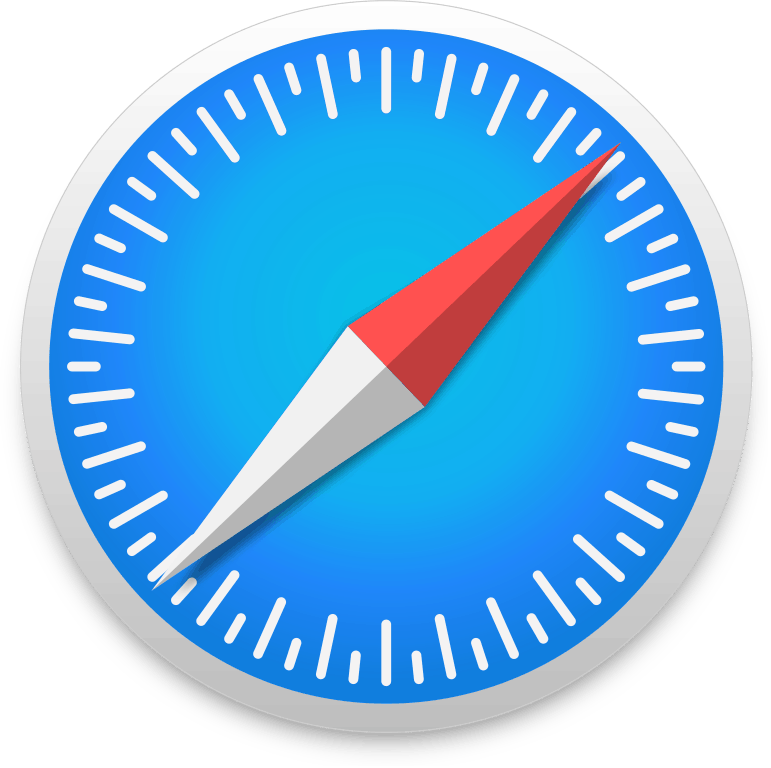
To clear cache:
- Be sure you have the Develop tab on the top menu bar for Safari. If not, select Preferences for Safari Advanced tab enable Show Develop menu in the menu bar.
- Under the Develop tab, click on Empty Caches to clear browsing history, clear cookies, and clear cache in the Safari browser.
To clear cookies:
- Under Safari Preferences, click on the Privacy tab.
- Navigate to Manage Website Data and select the cookies you want to remove.
- Safari also provides the option to block all future cookies.
How to Clear Cache and Cookies in Mozilla Firefox
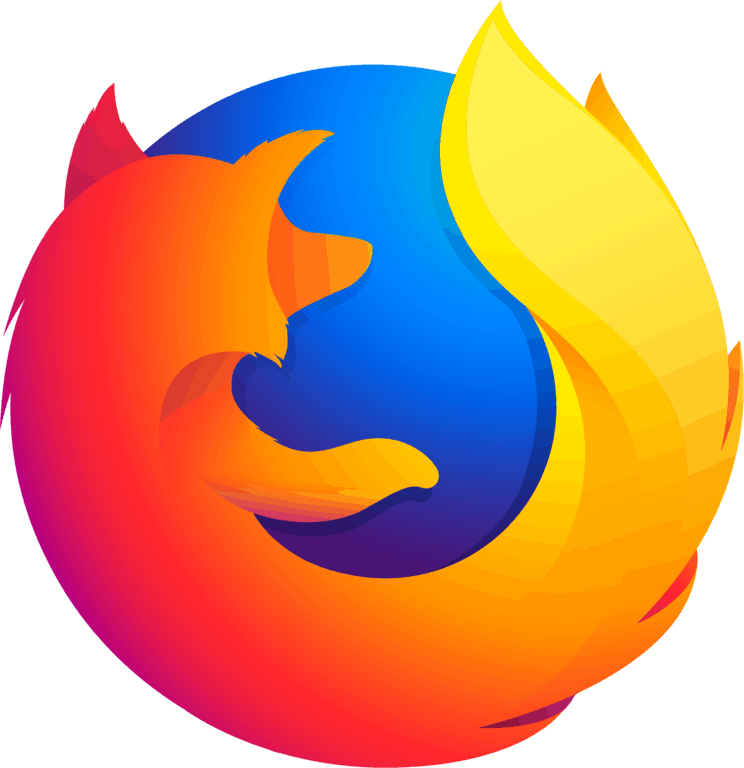
- Click on Menu button (hamburger icon) and select Preferences (if Preferences are not listed under the Menu, click Customize and obtain the Preferences item).
- Under Preferences, click on Privacy Security on the side menu.
- Under the section labeled Cookies and Site Data, click on Clear Data.
- To clear Firefox history, navigate to the History section and click on Clear History in the Firefox browser.
How to Clear Cache and Cookies in Internet Explorer
![]()
- Click on the Settings button (settings gear icon) in the upper right corner and select Internet Options.
- Navigate to the Browsing history section and click on the Delete button.
- Internet Explorer allows you to choose what data you want to be cleared. For example, select temporary internet files and website files and cookies and website data to clear your cache and cookies.
- Click Delete. Your cache and cookies are now cleared in the Internet Explorer browser.
How to Clear Cache and Cookies in Microsoft Edge
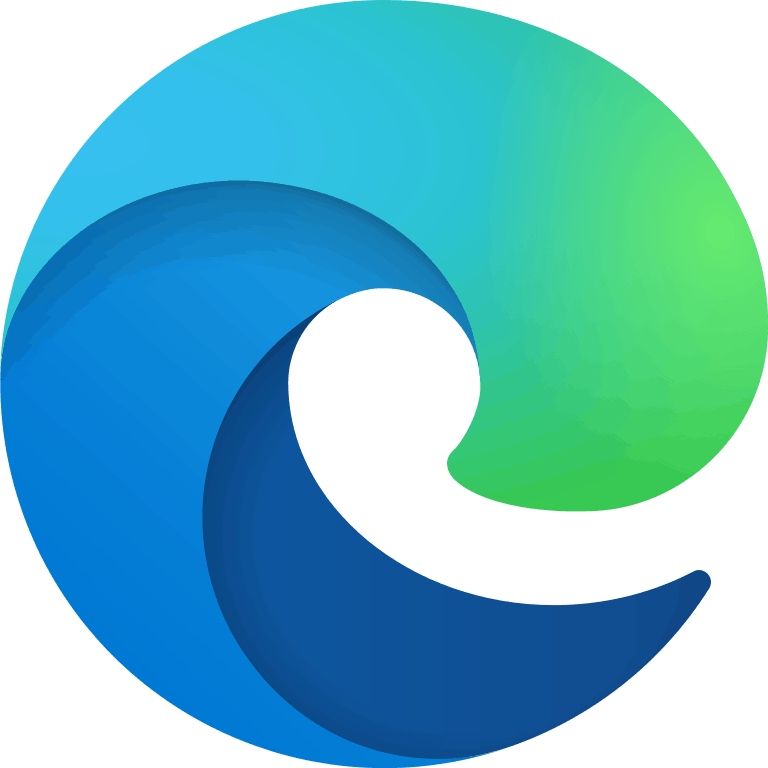
- Locate the Menu button (3 horizontal dots) and click on Settings.
- Under the Clear browsing data section, click on the button that says Choose what to clear.
- Select the types of data you want to be cleared. To clear browser cache and cookies, check cookies and saved website data and cached data and files.
- Click on the Clear button. Your cache and cookies are now cleared in the Microsoft Edge browser.
How to Clear Cache and Cookies in Opera
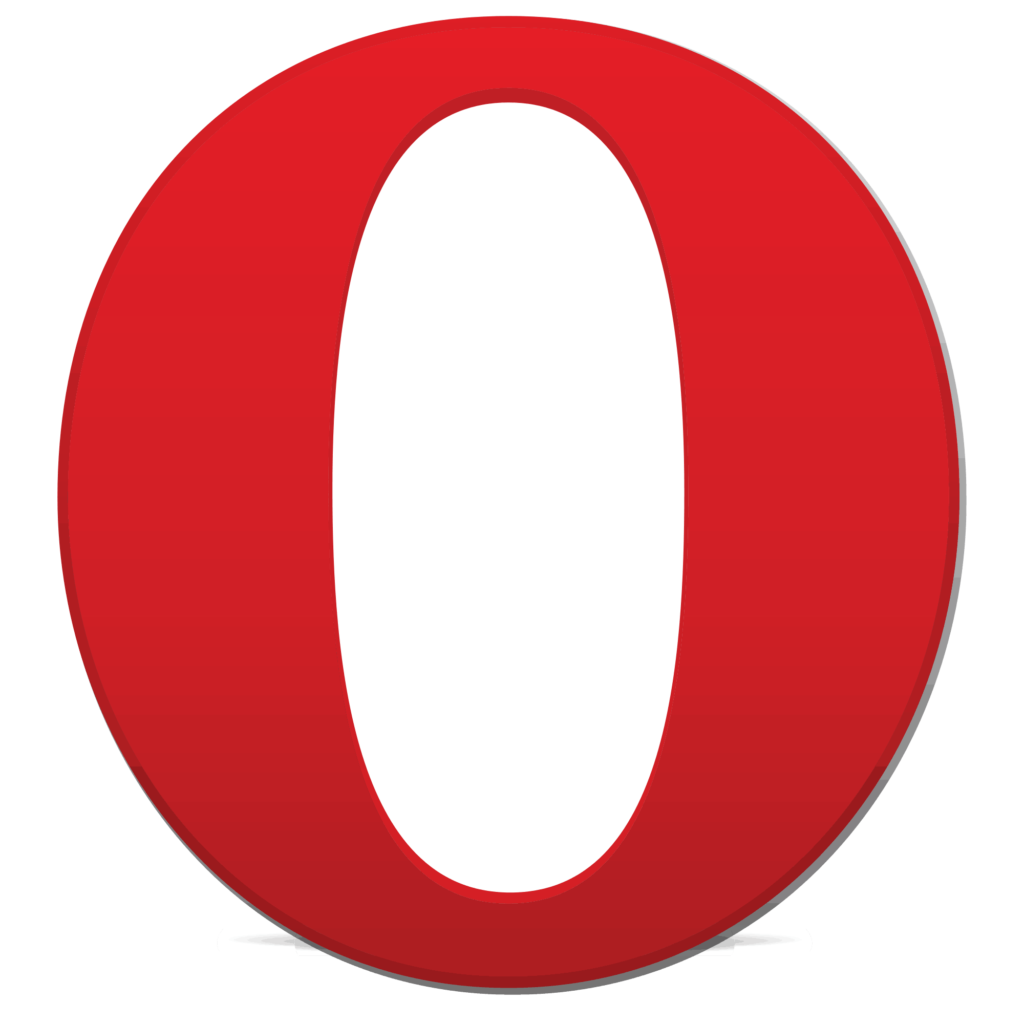
- Locate the Menu button in the upper left corner and click on Settings.
- Click on Privacy Security from the side menu.
- Under the Privacy section, click on Clear browsing data and indicate how far back you want the browser to clear data from.
- Choose what data you want to be deleted by selecting checkboxes like Cookies and other site data and Cached images and files.
- Click on Clear browsing data. Your cache and cookies are now cleared in the Opera browser.
How to Clear Cache and Cookies in Maxthon
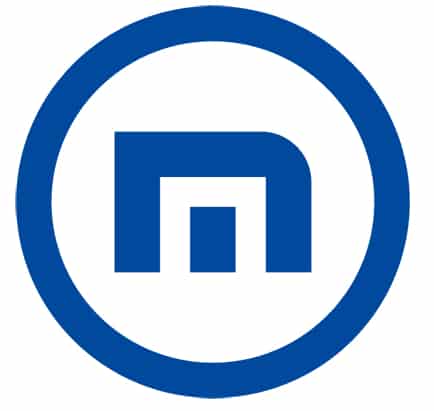
- In the upper right corner, click on the menu button (hamburger icon).
- Click on Clear browsing data.
- In the pop-up window, select Empty Caches and Empty cookies.
- Hit Clear now. The Maxthon browser also has a shortcut when it comes to clearing data such as cache, cookies and browsing history. Press CTRL + SHIFT + DELETE to directly open the Browsing Data pop-up window. You can then select the appropriate data you want to clear and click Clear Now. Your cache and cookies are now cleared in the Maxthon browser.
How to Clear Cache and Cookies in Slimjet Browser

- Utilize the keyboard shortcut CTRL + SHIFT + DELETE to open the Clear browsing data window.
- Check the items you want to be cleared such as Cookies and other site and plug-in data and Cached images and files.
How to Clear Cache and Cookies in Vivaldi
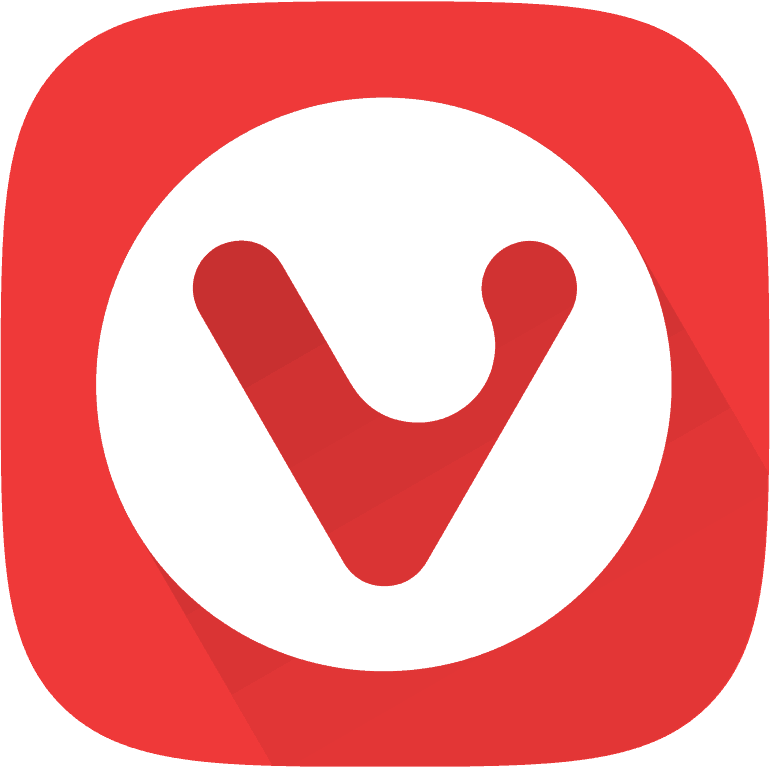
- On the top menu bar, navigate to Tools and click on Clear Private Data.
- In the Clear browsing data window, select the items you want to be deleted such as Cookies and other site and plugin data and Cached images and files.
- You can also indicate how much data you want to be cleared by selecting how far back the browser should go when clearing.
- Click Clear browsing data. Your cache and cookies are now cleared in the Vivaldi browser.
How to Clear Cache and Cookies in Avast Secure Browser
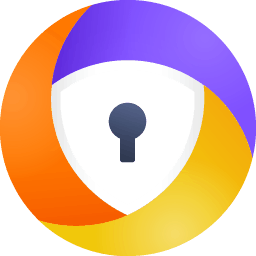
- Click on the Menu button (3 vertical dots) at the upper right corner of your browser.
- Under More Tools, select Clear Browsing Data.
- In the pop-up window, click on the Advanced tab and indicate what data you want to be cleared.
- To clear your cache and cookies, select Cookies and other site data in addition to Cached images and files.
- It is common for people to also delete their browsing history when clearing their cache and cookies. This option is also available in the list of data.
- Hit Clear Data. Your cache and cookies are now cleared in the Avast Secure browser.
How to Clear Cache and Cookies in Brave Browser

- Click on the Menu button (hamburger icon) on the Brave Browser.
- Locate the History button.
- Click on Clear browsing data on the left side menu.
- Select Cookies and other site data and Cached images and files (and Browsing history, if preferred).
- Click Clear data to complete the process. Cache and cookies are now cleared in the Brave browser.
How to Clear Cache and Cookies in UC Browser
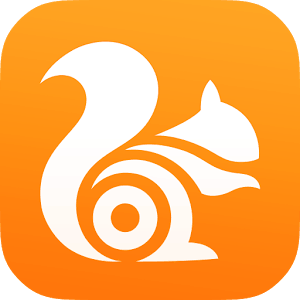
- Find the menu button (hamburger icon) in the upper right corner and click Settings.
- From the side menu, click on Other.
- Locate the Privacy section and click on Clear Browsing Data.
- Check the items you want to be cleared. For cache and cookies, select Cached images and files and Cookies and other site and plugin data.
- Click on Clear Browsing Data. Cache and cookies are now cleared in the UC browser.
How to Clear Cache and Cookies in Yandex Browser
![]()
- Click on the Menu button (hamburger icon).
- Navigate to Advanced and click on Clear history.
- From the provided list, select Files stored in cache and Cookies and other site data and plugins.
- Select Clear. Your cache and cookies are now cleared in the Yandex browser.
How to Clear Cache and Cookies in Konquerer
![]()
- Click on the Settings button.
- Select Configure Konqueror.
- Navigate to Cookies and click the Management tab.
- Select what data you want to delete or click Delete All.
- Click on Delete. Your cache and cookies are now cleared in the Konquerer browser.
How to Clear Cache and Cookies in Pale Moon

- Navigate to Tools then to Options.
- Under Privacy, navigate to Rules of history keeping.
- Click on Delete specific cookies.
- Choose what data you want to be deleted or Delete all.
- There is also a keyboard shortcut for clearing the cache and cookies:
- Press CTRL + SHIFT + DELETE to open up the Clear recent history window
- Select what data you want to be deleted, such as Everything or must Cookies and Cache.
- Click Clear Now. Cache and cookies are now cleared in the Pale Moon browser.
How to Clear Cache and Cookies in Midori

- Click on the Menu icon in the upper right corner of the Midori browser.
- Click on Clear Private Data to open the Clear Private Data window.
- Select what information you would like cleared. For cache and cookies, check Cookies and Website data and Web Cache.
How to Clear Cache and Cookies in Avant Browser
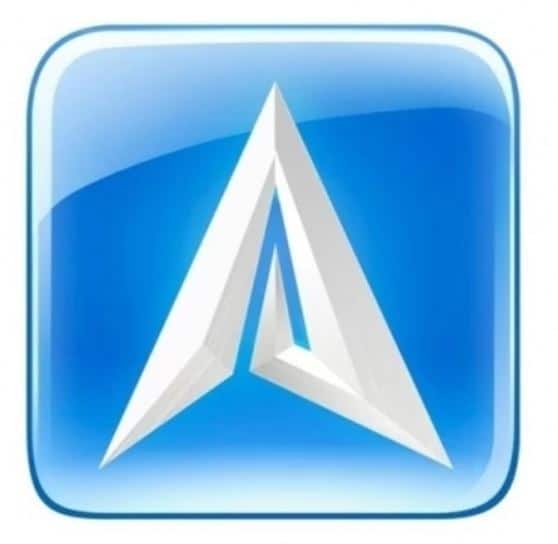
- In the menu, navigate to the Tools tab and click on Avant Browser Options.
- Locate the Clear Records section from the list of options presented.
- Choose which options you would like removed, such as Cookies, Temporary Internet Files and Clear Website Icons.